SSO统一身份认证——CAS Server安装启动(一)
背景
单点登录(SingleSignOn,SSO),就是通过用户的一次性鉴别登录。当用户在身份认证服务器上登录一次以后,即可获得访问单点登录系统中其他关联系统和应用软件的权限,同时这种实现是不需要管理员对用户的登录状态或其他信息进行修改的,这意味着在多个应用系统中,用户只需一次登录就可以访问所有相互信任的应用系统。这种方式减少了由登录产生的时间消耗,辅助了用户管理,是目前比较流行的。
单点登录的使用场景有很多,C/S、B/S架构的系统均可使用,通常是支持快速配置使用。
业内目前实现SSO的方式有很多种,在ToC场景下互联网公司通常使用的是OAuth2协议,而ToB场景下大家通常是囊括百家,既支持OAuth2又支持CAS,还滴支持LDAP。其造成的原因主要是因为在ToB场景下需要对接SSO的系统通常仅支持某个协议,而这类系统又不是同一个协议导致。
而我当前境况下就是既有ToC场景又有ToB场景,在该种情况下,我开始对其业内的各种协议进行整合集成,这一系列文章将对其业内各个协议从基础到深入、从搭建到二次开发进行记录,同时将其整理出来分享给大家。
简介
CAS是Central Authentication Service的缩写,中央认证服务,一种独立开放指令协议。CAS 是 耶鲁大学(Yale University)发起的一个开源项目,旨在为 Web 应用系统提供一种可靠的单点登录方法,CAS 在 2004 年 12 月正式成为 JA-SIG 的一个项目。
其主结构由CAS Server、CAS Client两部分组成。下图为官方提供的结构图,大家可以作为参考进行理解。
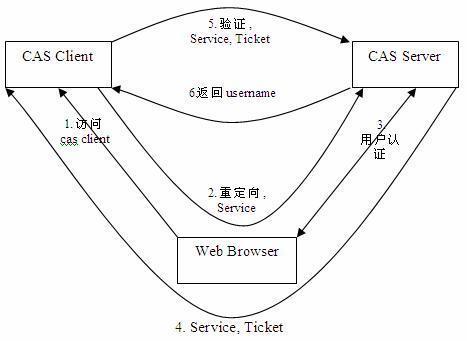
环境
本章节我们对上图中的CAS Server进行搭建。主要使用的环境如下
服务器系统:windows 10
环境:OpenJDK 11
web中间件:tomcat9
CAS Server:6.3.x
正文
1、OpenJDK安装
1.1、如果当前环境下已安装了jdk,则将其解压后替换原有环境变量JAVA_HOME即可。
1.2、新安装则使用下载的软件包,解压到C:\Program Files\Java目录下,当然也可在别的目录。
配置windows环境变量
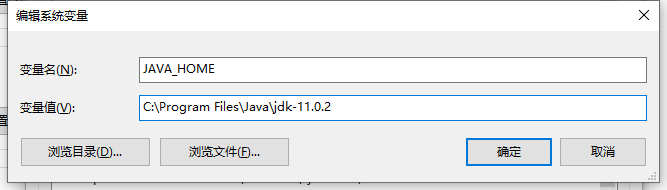
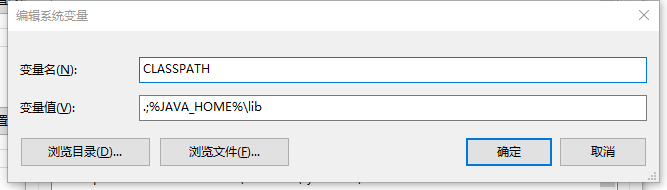

新建变量:
JAVA_HOME C:\Program Files\Java\jdk-11.0.2
CLASSPATH .;%JAVA_HOME%\lib
原有基础上添加新参数
Path %JAVA_HOME%\bin
1.3、使用win+R 输入cmd,打开控制台,输入java、javac进行测试是否环境正常,输入java -version查看版本是否正常。

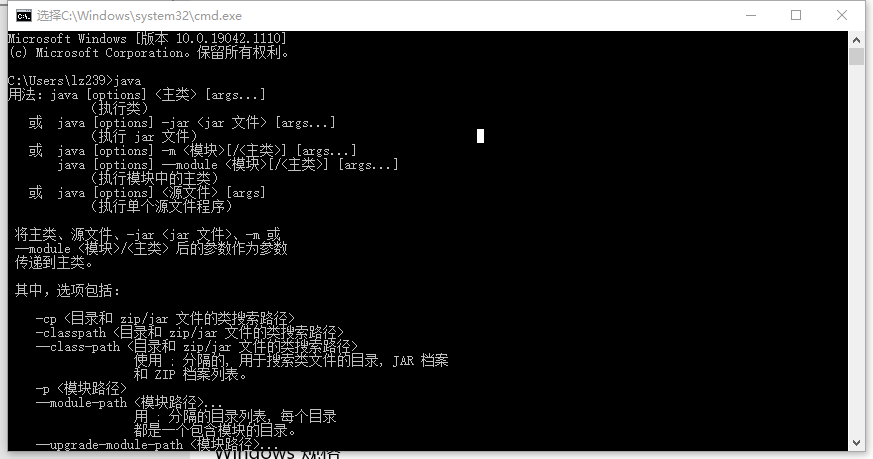
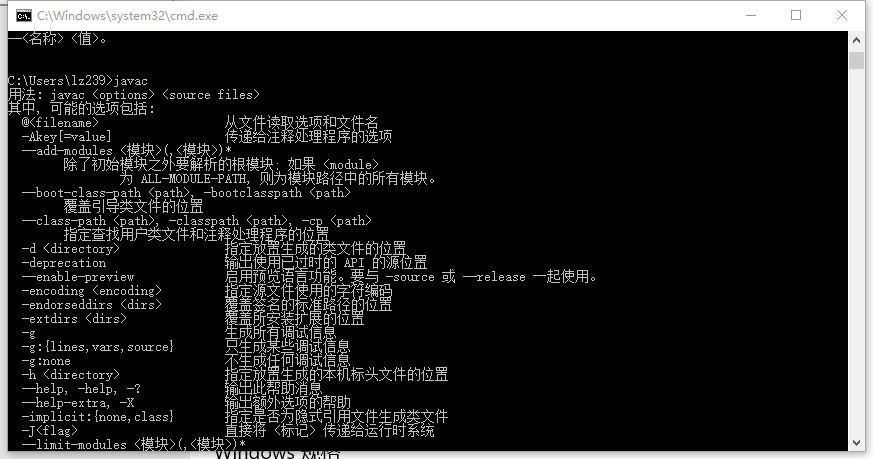

2、tomcat9安装
2.1、解压已下载好的tomcat,放到某个目录下即可。
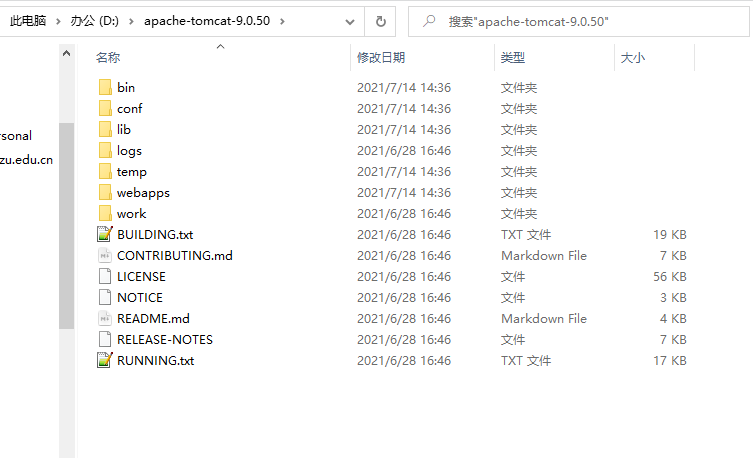
2.2、启动tomcat进行测试。

浏览器访问http://127.0.0.1:8080,进行查看tomcat是否正常启动。显示如下页面表示已正常。ctrl+c结束程序运行。
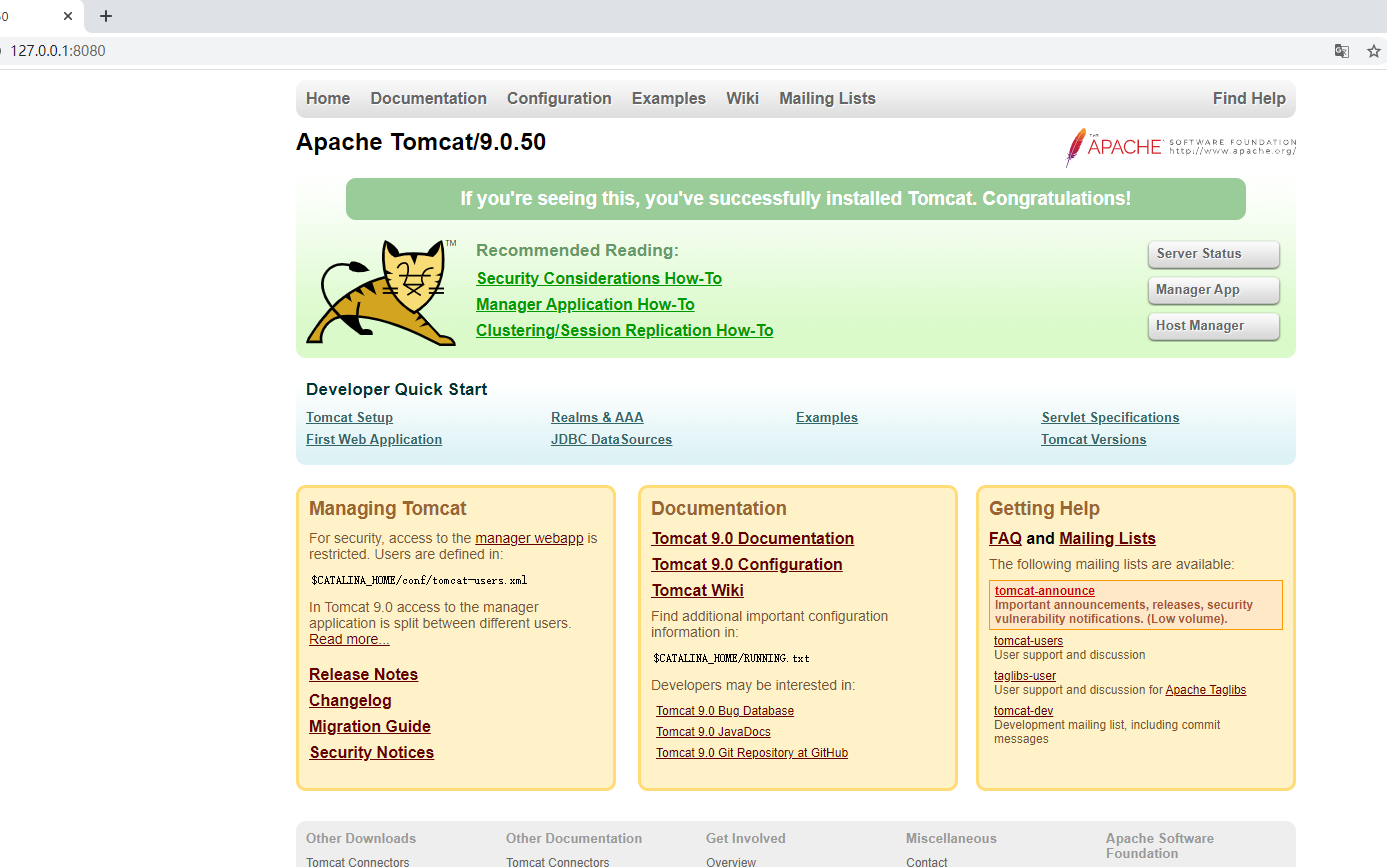
3、CAS Server安装
这里我们使用的是CAS Server 6.x系列的版本,要求jdk版本11,而5.x系列使用的jdk8,并且安装方式也有一定差异化,当前版本使用的gradle,原系列使用的是maven。下面我们开始进行安装。
3.1、从github中或从文章顶部压缩包中下载CAS Server覆盖模板,解压该包重命名为cas-server
快速软件包openjdk11+tomcat9+CASServer.tar
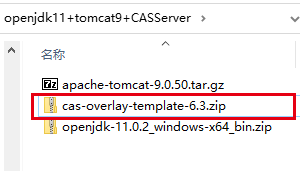
3.2、启动IDEA,打开File——Open——选择cas-server
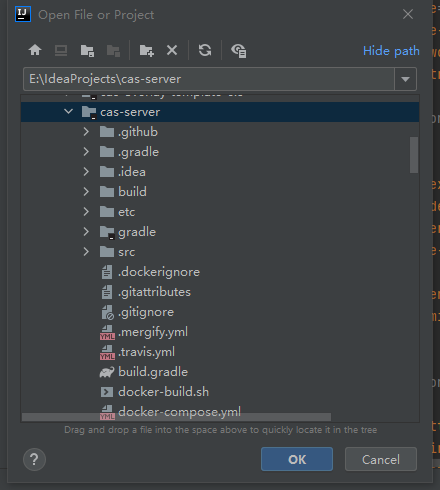
3.3、设置gradle jvm使用的jvm
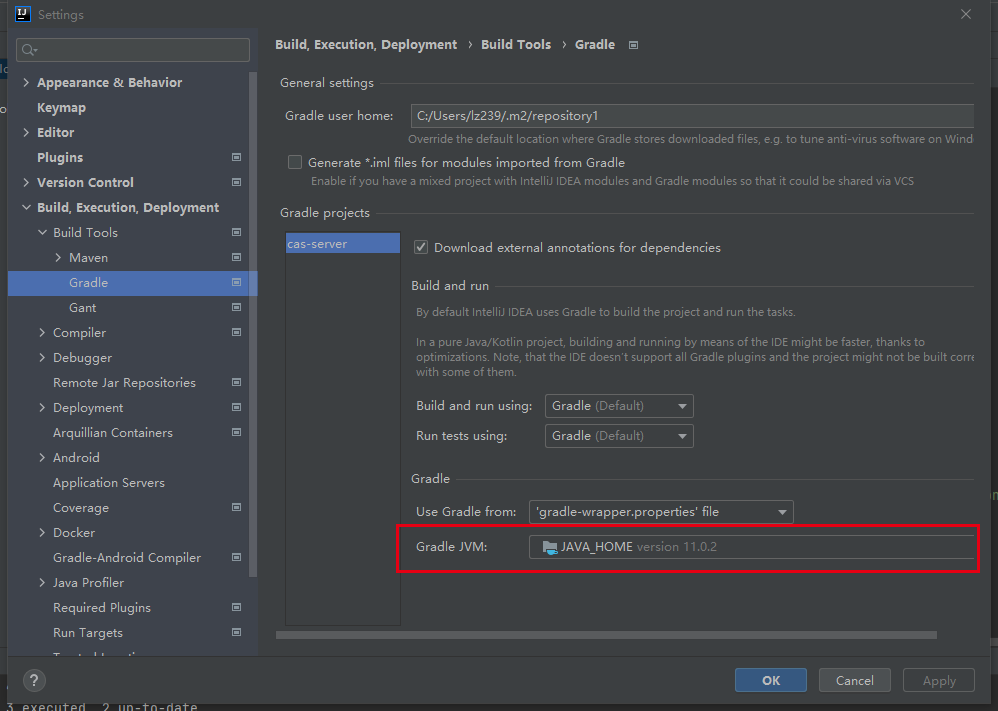
3.4、如果IDEA正常设置,默认会自动进行开始预加载jar包,这个过程要慢一些。我们可以手动进行,执行如下命令:
gradlew.bat clean build
3.5、执行完成后,对其进行解压war包,执行如下命令:
gradlew.bat explodeWar
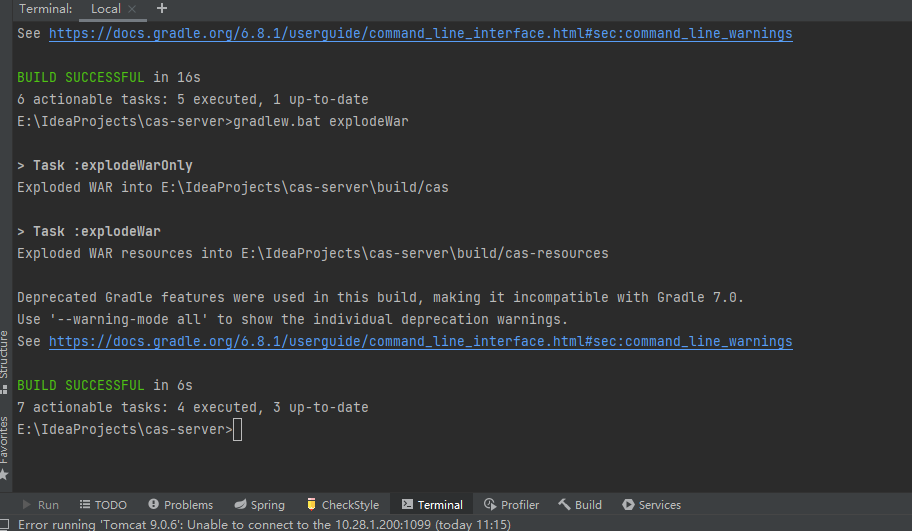

3.6、在build中会生成cas-resources目录,将其复制到src/main目录下并命名为resources
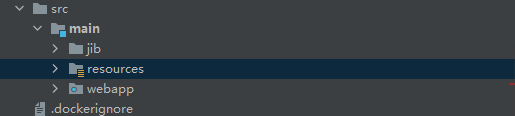
3.7、因为当前软件包如果使用需要配置https证书,我们如果想临时使用就需要启用http,这里我们进行修改/src/main/resoucres/services/HTTPSandIMAPS-10000001.json文件
{
"@class": "org.apereo.cas.services.RegexRegisteredService",
"serviceId": "^(https|http|imaps)://.*",
"name": "HTTPS and IMAPS",
"id": 10000001,
"description": "This service definition authorizes all application urls that support HTTPS and IMAPS protocols.",
"evaluationOrder": 10000
}
将"serviceId”: “^(https|http|imaps)://.*“,中增加了http,这样就可以了。
3.8、进行重新编译生成新的war包。
gradlew.bat build
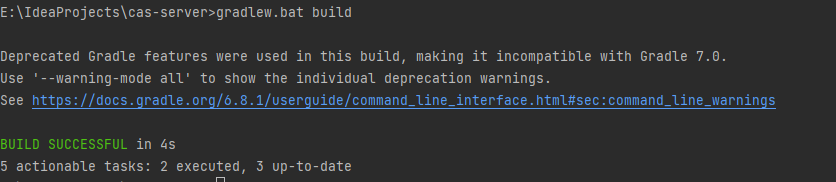
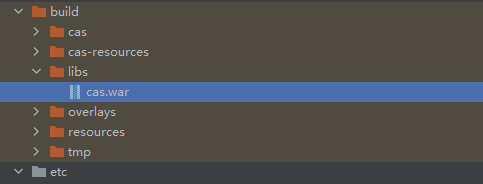
3.9、创建tomcat并进行启动。
选择编辑配置,点击左上方的加号选择Tomcat Server——Local
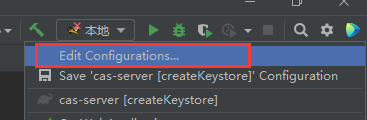
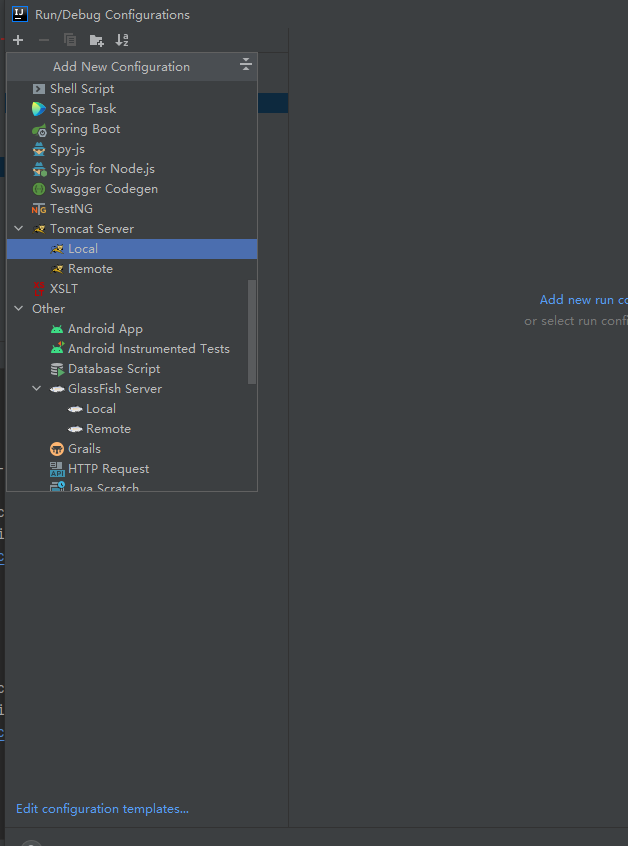
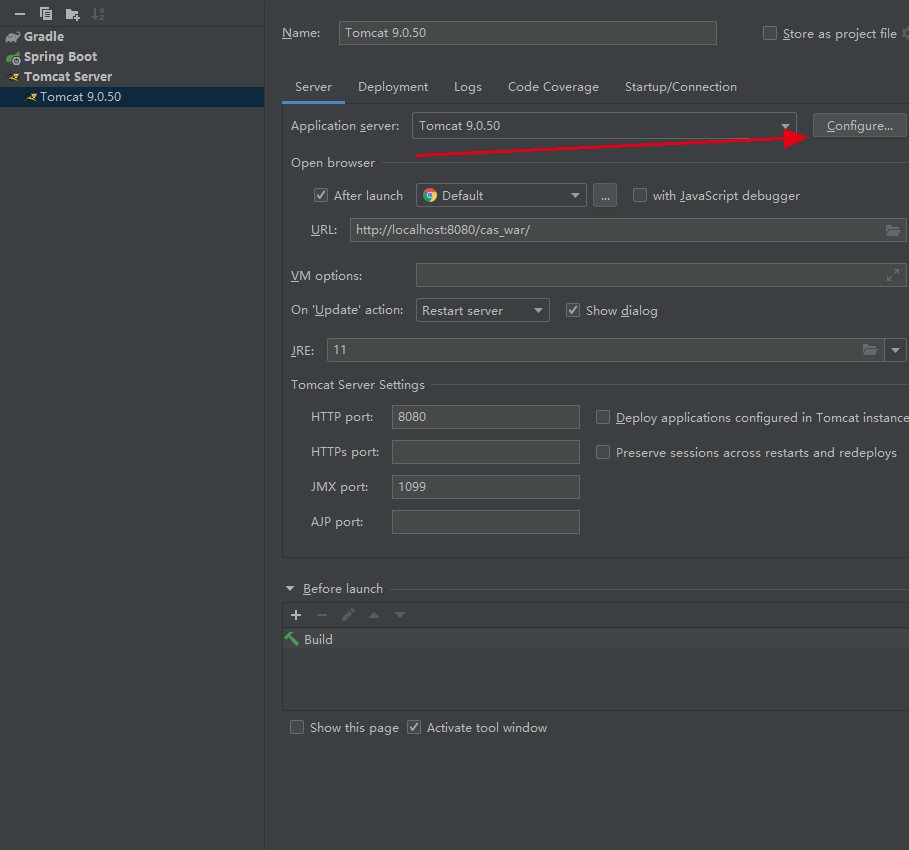
点击页面中的Configure..按钮进行添加刚才解压的tomcat目录
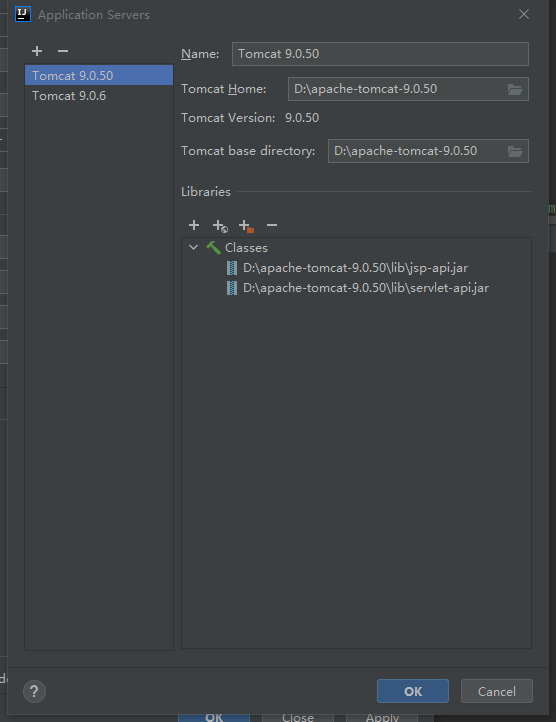
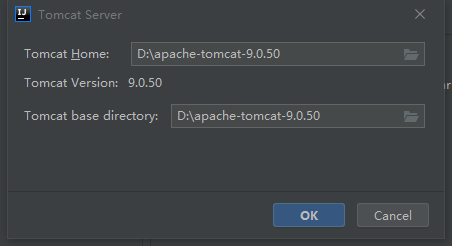
修改JRE,这里我们使用刚安装的OpenJDK。

选择Deployment进行选择使用的war包。
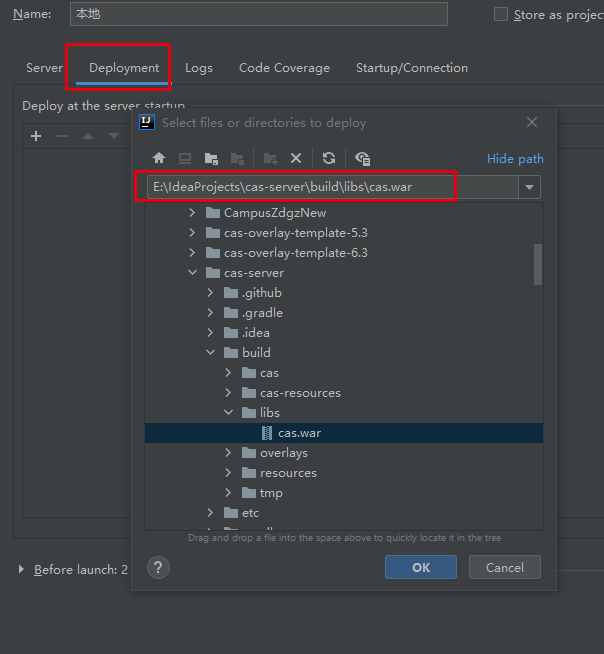
4、启动并测试
点击右上角启动按钮或调试按钮进行启动

待日志打印至下图所示时,表示系统已正常启动,这时IDEA会自动打开浏览器,并访问我们刚才配置的地址。
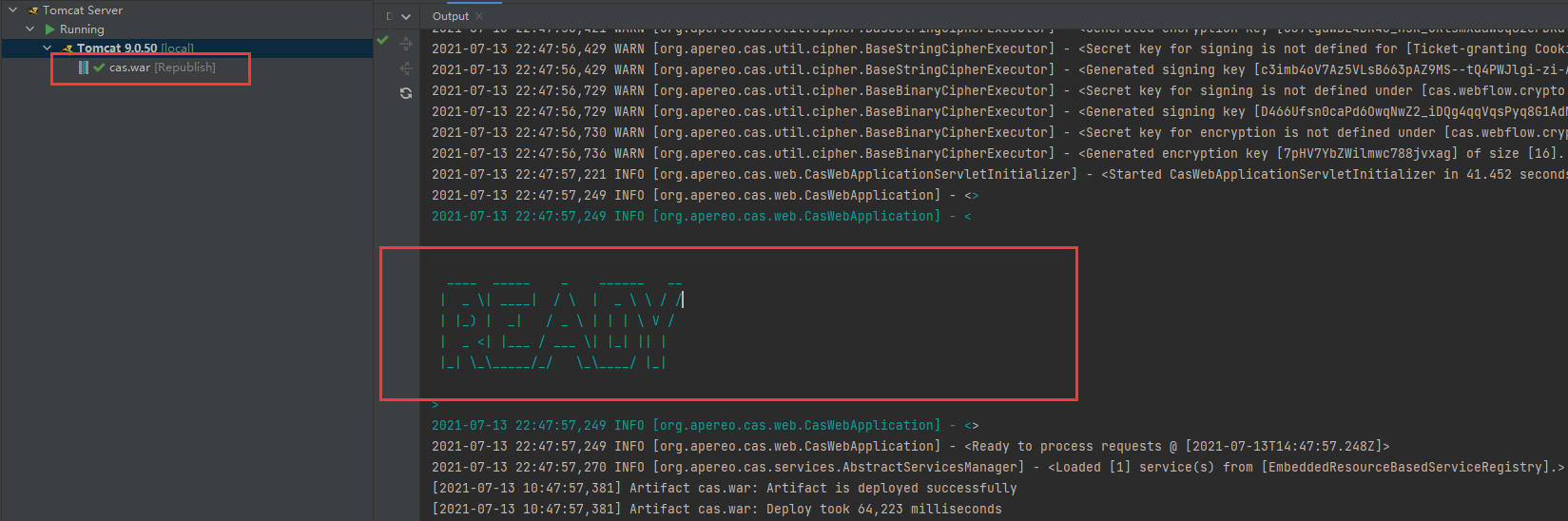
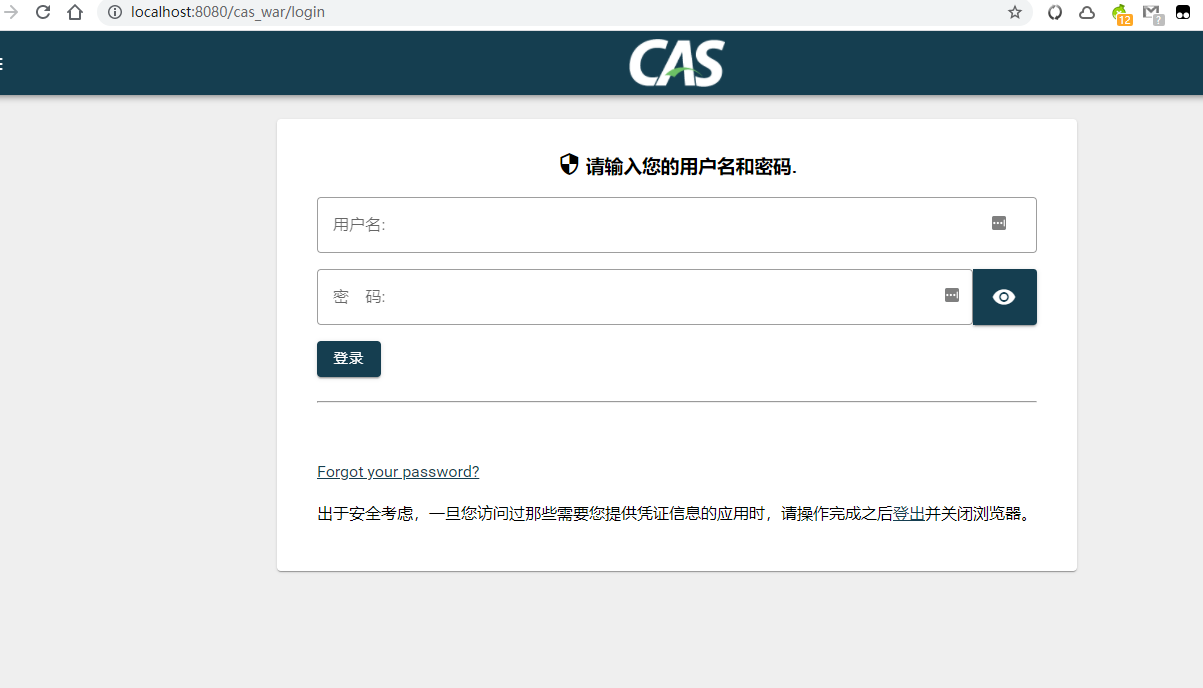
显示该页面表示已正常启动可访问,我们可以使用src/main/resources/application.properties配置文件最底部配置的
cas.authn.accept.users=casuser::Mellon
casuser::Mellon账号进行测试。注Mellon是密码
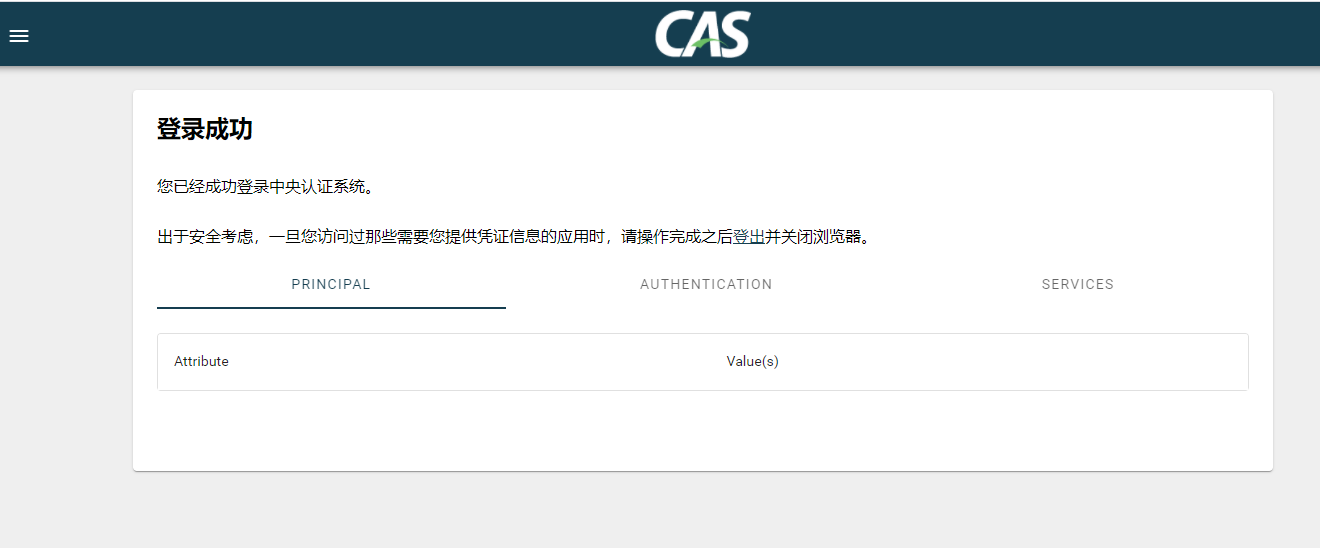
至此我们的CAS Server基础服务已成功启动。
下一节,我们将进行连接数据库,使其具备更多的账号登录。
本文声明:

知识共享许可协议
本作品由 cn華少 采用 知识共享署名-非商业性使用 4.0 国际许可协议 进行许可。
